
Tutorial kali ini akan mengupas bagaimana caranya membuat teks yang eye-catching berlumur coklat dengan Adobe Illustrator. Efek teks semacam ini lazim kita temui pada kemasan-kemasan coklat, biskuit, maupun permen. Beberapa tehnik dalam tutorial ini mungkin bermanfaat tidak hanya untuk contoh kasus ini, tapi juga untuk projek desain lain yang sedang kamu kerjakan. here we go..Langsung saja kita masuk kedalam langkah demi langkah pembuatannya!
STEP 1
Mulai dengan menuliskan teks, pemilihan font optional. Saya sendiri menggunakan font bernama Grobold yang bisa didownload gratis disini : dafont.com/grobold
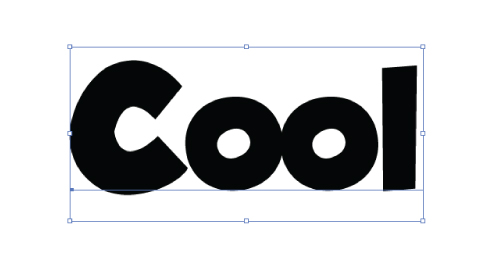
STEP 2
Ubah teks tadi menjadi kurva. Caranya, pada menu bar pilih Object > Expand.
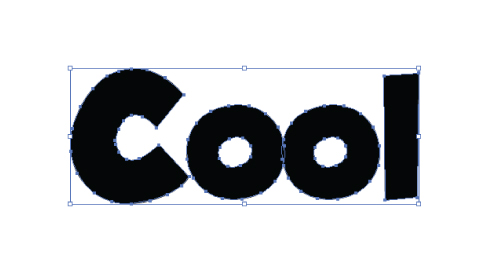
STEP 3
Pilih teks yang telah diexpand tadi, klik kanan dan pilih Ungroup. Kemudian susun sedemikian rupa seperti posisi dibawah agar tidak terlalu datar.
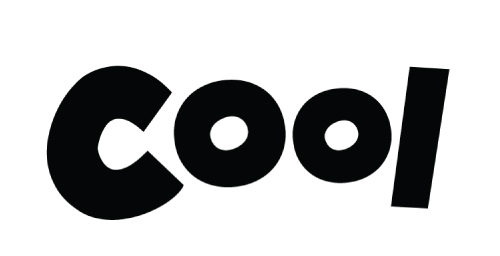
STEP 4
Seleksi semua huruf pada teks, klik kanan (kembali) dan pilih Group untuk menggabungkannya kembali. Jika sudah, pilih teks dan lari ke Effect > Stylize > Round Corners. Langkah ini akan membuat sudut-sudut teks melengkung mirip seperti bentuk balon.

STEP 5
Buat dua buah bentuk, yang satu persegi panjang (menggunakan Rectangle tool) yang satu lingkaran (menggunakan Ellipse tool). Susun kedua objek tersebut seperti gambar dibawah. Jika sudah, buka panel Pathfinder (Window > Pathfinder) dan klik pada ikon Unite untuk membuat kedua objek tadi menjadi satu kesatuan utuh.
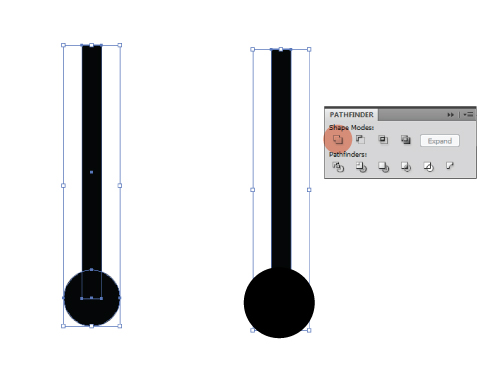
STEP 6
Dari objek tadi, kita akan membuat bentuk cairan yang tumpah. Caranya, pilih Direct selection tool (A) dan klik titik yang ditandai pada gambar dibawah. Setelah itu, pada Option menu dibagian atas, klik ikon Convert selected anchor points to smooth. Lakukan hal yang sama pada titik diseberangnya. (lihat gambar dibawah)

STEP 7
Buat beberapa kopian dari objek tumpahan coklat yang telah dibuat tadi. Variasikan ukuran dan bentuknya, kemudian susun dibawah objek teks seperti gambar dibawah.
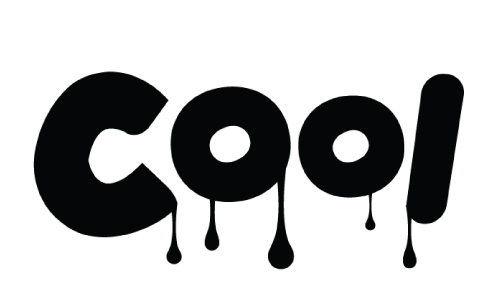
STEP 8
Untuk menambah kesan "lumer" pada teks, saya sengaja menambahkan beberapa objek baru seperti gambar dibawah ini.
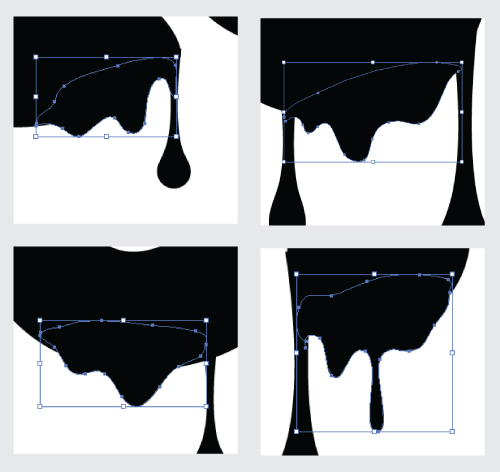
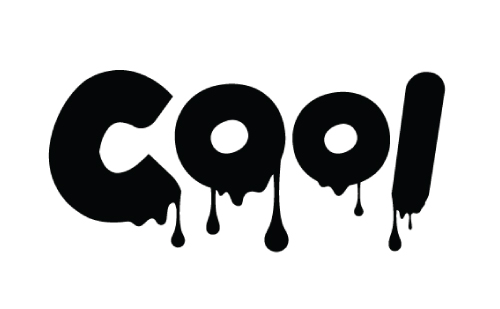
STEP 9
Seleksi kesemua objek (teks beserta tumpahan coklat), kemudian klik ikon Unite pada panel Pathfinder untuk menjadikannya satu kesatuan yang utuh.
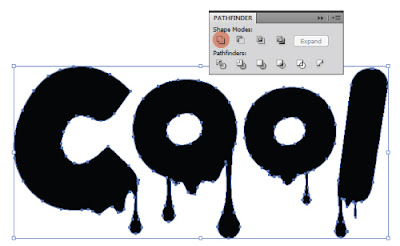
STEP 10
Beri warna gradasi menggunakan Gradient tool (G) (coklat muda ke coklat tua) pada objek teks yang telah digabungkan tadi.

STEP 11
Buat sebuah objek baru berbentuk gelombang menggunakan Pen tool (P) atau Pencil tool (N) seperti gambar dibawah.
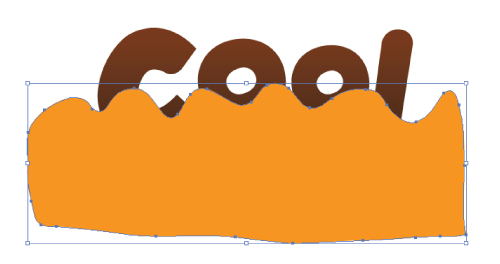
STEP 12
Copy objek teks (Ctrl + C) dan paste tepat diatas kloningannya (Ctrl + F). Jika sudah, pilih objek teks hasil duplikasi, tahan tombol Shift dikeyboard lalu pilih objek baru berbentuk gelombang. Setelah kedua objek tersebut terseleksi, klik ikon Intersect di panel Pathfinder. Hasilnya adalah seperti gambar dibawah.
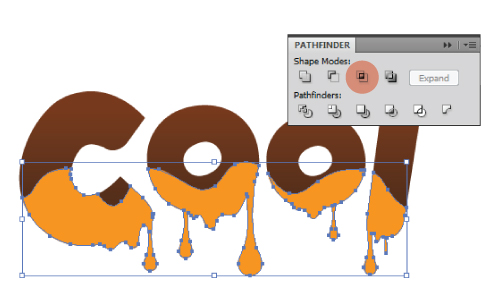
STEP 13
Pilih objek hasil Intersect tersebut, kemudian ubah blending mode-nya menjadi Overlay dan turunkan Opacity-nya menjadi 60 % saja di panel Transparency.
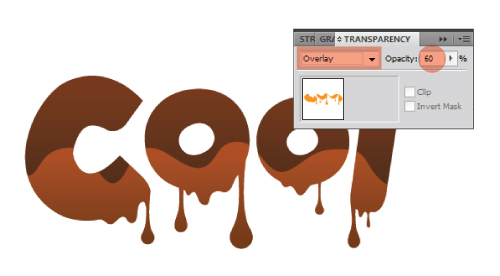
STEP 14
Gunakan Ellipse tool untuk membuat objek baru berbentuk lingkaran lancip. Kemudian, buat sebuah persegi dengan Rectangle tool dan posisikan diatas bentuk lingkaran lancip tersebut. Jika sudah, seleksi keduanya dan klik ikon minus front di panel Pathfinder. (lihat gambar dibawah)
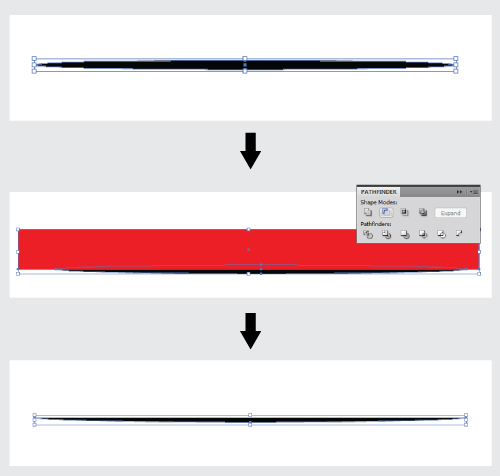
STEP 15
Pilih objek lingkaran lancip yang telah dimodifikasi tadi, kemudian buka panel Brushes (Window > Brushes). Klik icon New Brush di panel Brushes untuk membuat objek tersebut menjadi sebuah brush. Pada jendela yang muncul kemudian, conteng bagian New Art Brush lalu klik tombol Ok.
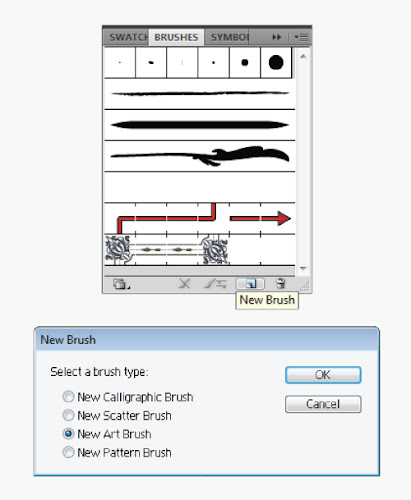
STEP 16
Buat beberapa garis warna putih menggunakan Pen tool (P) pada objek teks seperti gambar dibawah.

STEP 17
Seleksi kesemua garis putih tersebut, kemudian klik pada brush yang baru kita buat tadi di panel Brushes. Maka secara otomatis, objek garis akan ditransformasi menjadi bentuk-bentuk lancip seperti gambar dibawah. Kita menggunakan objek ini sebagai highlight untuk memberi kesan eye-catching pada teks.

STEP 18
Terapkan langkah yang sama untuk membuat efek-efek highlight lainnya pada tumpahan coklat.
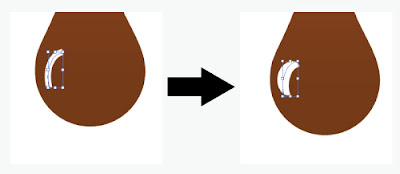
STEP 19
Mari menambahkan beberapa buah lingkaran kecil (menggunakan ellipse tool) tidak beraturan untuk memperkuat kesan highlight sehingga menghasilkan teks seperti pada gambar dibawah ini.
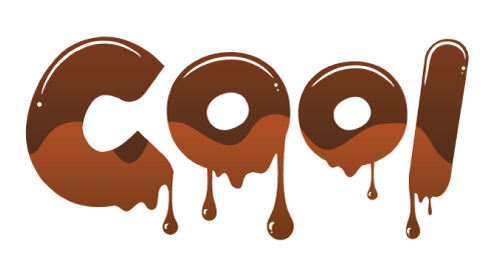
STEP 20
Saya menambahkan sebuah background sederhana untuk teks. Dengan Gradasi radial menggunakan Gradient tool (G).

STEP 21
Langkah akhir, buat dua buah lingkaran lancip menggunakan Ellipse tool, yang satu berwarna hitam dan yang satu lagi berwarna putih. Atur ukuran dan posisinya seperti gambar dibawah.

STEP 22
Seleksi kedua lingkaran lancip tersebut, kemudian pada menu bar pilih Object > Blend > Make (Alt+Ctrl+8). Buka panel Transparency, ubah blending mode-nya menjadi Multiply dan atur Opacity-nya menjadi 10 %. Objek tersebut kita maksudkan sebagai shadow untuk teks berlumur coklat yang sedang melayang.
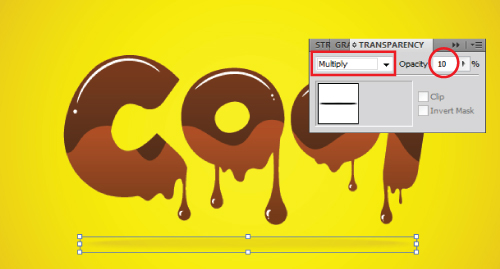
HASIL AKHIR
Ini adalah hasil akhir dari tutorial Illustrator kita kali ini. Semoga banyak tips dan tehnik yang bisa dipelajari dari sini. Jika punya pertanyaan, sampaikan melalui komentar. Good luck!



0 Response to "Tutorial Efek Teks Berlumur Coklat dengan Illustrator"
Post a Comment